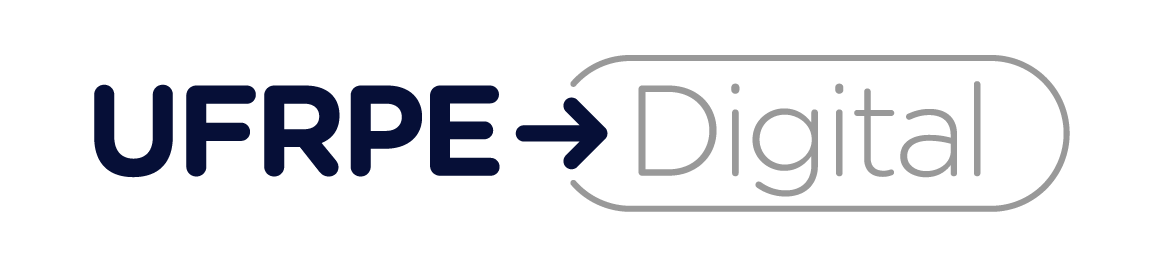1. Acesse a página de login do google <http://mail.ufrpe.br>, insira seu e-mail institucional @ufrpe.br e informe sua senha;

2. Aceite os termos e condições;

3. Crie uma nova senha;

4. Após ter logado, clique na engrenagem que fica na parte superior à direita e <Ver todas as configurações>;

5. Clique na aba <Encaminhamento e POP/IMAP>, na parte <Acesso IMAP>, marque a opção <Ativar IMAP> e clique em <Salvar alterações> no final da página;

Observação: Não precisa fechar essa página, abra uma nova aba e continue efetuando os próximos passos.
6. Abra uma nova aba em seu navegador clicando na <+> como mostra a imagem abaixo;

7. Copie o link <https://myaccount.google.com/lesssecureapps>, cole-o na barra de endereço, pressione <Enter> em seu teclado e habilite a opção <Permitir aplicativos menos seguros> para permitir que o Zimbra UFRPE tenha acesso a sua conta Google;

8. Acesse o endereço <http://email.ufrpe.br> com suas credencias antigas do Zimbra;

9. Clique na aba de <Preferências>, <Contas> e <Adicionar conta externa> como mostra a imagem abaixo;

10. Em <Configurações da conta externa>, preencha os campos conforme a imagem abaixo, em seguida clique em <Configurações de teste>:

Descrições dos campos:
● Endereço de e-mail: Coloque seu e-mail institucional @ufrpe.br;
● Nome da conta: Escolha um nome que irá fazer referência à sua conta conexão do e-mail @ufrpe.br com o Gmail (Servirá apenas para fazer o sincronismo);
● Tipo de conta: Marque a opção IMAP;
● Nome de usuário da conta: Coloque novamente seu e-mail institucional @ufrpe.br;
● Servidor de e-mail: Coloque o endereço <imap.gmail.com>;
● Senha: Coloque sua senha de acesso cadastrada no Gmail (NÃO É A SENHA DE ACESSO AO ZIMBRA);
● Configurações avançadas: Marque a opção <Usar uma conexão criptografada (SSL) ao acessar esse servidor>
11. Após clicar no botão <Configurações de teste>, se tudo estiver correto, aparecerá uma janelinha com a palavra Sucesso. Clique em <OK> como mostra a imagem abaixo;

12. Feito isso, clique em <Salvar> no canto superior esquerdo da tela;

● Observe que na aba à esquerda foi criado um novo item com o nome que você escolheu no 2º campo <Nome da conta>
13. Para mover todos os e-mails da caixa de entrada, selecione um e-mail da caixa de entrada, aperte a combinação de teclas CTRL+SHIFT+A para selecionar todos os e-mails, em seguida arraste os e-mails para o INBOX (caixa de entrada) da sua conta Gmail localizada abaixo do item criado anteriormente;

14. Da mesma forma que no passo anterior com a caixa de entrada, mova os e-mails enviados do zimbra para pasta <E-mails enviados> do Gmail, usando a combinação de teclas CTRL+SHIFT+A para selecionar todos os e-mails enviados e os arraste para a nova pasta;

15. Caso tenha pastas, mova-as do ambiente antigo (zimbra) para o novo (Gmail), clicando com o botão direito do mouse sobre a pasta, clique em <Mover> e escolha como destino a
pasta Gmail na janela que aparecerá e em seguida clique em <OK>;

16. Clique com o botão direito sobre o item criado e depois clicar na opção <Receber E-mail externo> para sincronizar as contas Zimbra e Gmail (É neste momento que
as mensagens serão sincronizadas entre as contas);

Observação: O tempo de sincronização depende da quantidade de e-mails que você tem. Agora você já pode abrir sua conta no Gmail e verificar suas pastas e mensagens sendo
criadas.
Para migrar os contatos do Zimbra UFRPE para o Gmail, acesse Como migrar meus contatos do Zimbra para o Google?