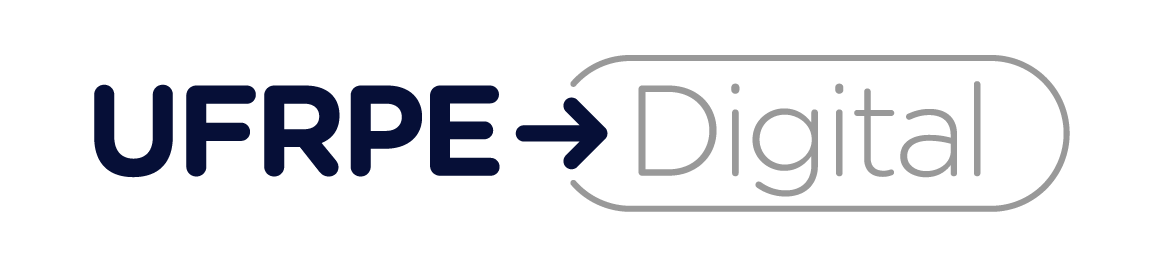Acesse o site microsoft.com/pt-br/education/students/default.aspx e informe seu e-mail institucional @ufrpe.br, conforme a imagem abaixo:

Na próxima tela, clique na opção <Eu sou um aluno> ou <Eu sou um professor> conforme seu vínculo com a instituição:

Ao clicar em uma das opções anteriores, será enviado um código de verificação para o seu e-mail. Acesse a caixa de entrada de seu e-mail e copie este código:

Na próxima tela, preencha todo o formulário, informe o código de verificação e clique em <Iniciar>, conforme a imagem abaixo:

Concluído seu cadastro, acesse o endereço https://onedrive.live.com/about/pt-br/signin/ e faça login usando seu e-mail institucional:

Na próxima tela, clique em <Avançar>, conforme a imagem abaixo:

Insira sua senha e clique em <Entrar>:

Em seguida, escolha uma das opções e clique em <Configurar agora>. Neste exemplo, escolheremos a segunda opção e informaremos um e-mail para autenticação:

Informe outro e-mail que servirá como e-mail de recuperação de senha e clique em enviar para receber o código de confirmação:

Acesse a caixa de entrada do e-mail informado e copie o código, conforme a imagem abaixo:

Volte para a tela de confirmação do cadastro da microsoft, informe o código e clique em <verificar>:

Após isso, clique na em <Seu OneDrive está pronto> para ir para a tela inicial do seu drive da Microsoft:

Para acessar todos os aplicativo, clique no quadradinho, localizado no canto superior esquerdo da tela, conforme a imagem abaixo:

Observação: Para acessar sua conta e ter acesso aos aplicativos da Microsoft nas próximas vezes, basta acessar o endereço https://onedrive.live.com/about/pt-br/signin/ e informar seu usuário e senha.